LinkClicky can not only send click data to Google Analytics 4 but also can send conversion data as well.
The first step is to get the Measurement ID.
- In Google Analytics, on the bottom left side of the screen, select the gear icon.
- In the Property section, select Data Streams.
- Select the Web tab and click on the GA 4 property you want to send LinkClicky clicks and conversion data.
- Copy the MEASUREMENT ID.
Next, you want to create the secret key.
- In the Web stream details page you are currently on, select Measurement Protocol API secrets.
- If this is your first time visiting the page, you must accept the terms and conditions of using this part of Google’s service.
- Next, click the blue Create button.
- In the Nickname field, type in “LinkClicky”
- Press the Create button.
- Copy the Secret value for the entry you just created.
Now, you want to add the information to your LinkClicky control panel.
- Visit your LinkClicky dashboard and go to the section Integrations > Analytics.
- For the Google Analytics section, press on the blue Edit button.
- Add the MEASUREMENT ID and SECRET value into the JSON info listed below.
- Insert your JSON API info in the text field. When done, press the Save button.
JSON Information
[
{ "measurement_id": "[MEASUREMENTID]", "secret": "[SECRET]" }
]Setting Up Google Analytics Custom Definitions
Once data starts coming in, you’ll need to create two custom definitions in Google Analytics:
- click_uri
- referrer
To create these entries, please follow these steps:
- In Google Analytics, click on the Admin icon (gear icon) at the bottom left of your screen
- From the property menu, select Custom definitions.
- Then press the Create custom dimensions button.
- For the first entry, enter:
- Dimension name: Click URI
- Scope: Event
- Description: (can leave blank)
- Event parameter: click_uri
- Click Save when done.
- Repeat the process for Referrer and use these options.
- Dimension name: Referrer
- Scope: Event
- Description: (can leave blank)
- Event parameter: referrer
- Click Save when done.
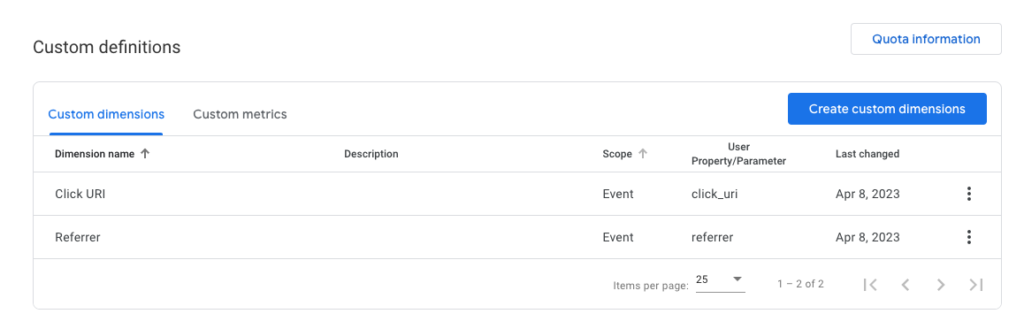
This will allow you to use these two events within any Google Analytics report.
